How to Get Menu Bar Back on Mac
In this article you will find everything you need to know about backing up your Mac with Time Machine..
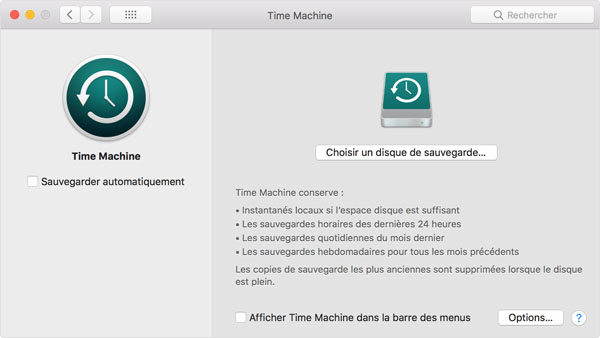
Contents
- What does Time Machine do?
- What do I need to use Time Machine?
- How to configure Time Machine on Mac?
- How to create a shortcut for Time Machine?
- How to force Time Machine to make a backup?
- How long does the Time Machine backup take?
- How to speed up Time Machine backups?
- How to backup a Mac when it's in sleep mode?
- How to backup multiple Macs?
Imagine losing your precious photos because your Mac's hard drive failed. Or you accidentally delete your essay. You might think that this is never going to happen to you, but all it takes is a glass of water spilling onto your MacBook and you can lose it all.
But at least if you have a backup of your data, the financial expense of buying a new Mac will be less traumatic if you know you can recover whatever was on your old computer. Fortunately, Apple makes backing up your Mac a lot easier. So you have no excuse not to do it..
We've put together a lot of general tips on the importance of backing up your Mac in another article, but in this article, we're going to focus on one particular method to back up your data: Time Machine.
This article covers everything you need to know about backing up your Mac with Time Machine, including: how to use Time Machine, what to do if Time Machine is too slow, what Time Machine is backing up or not, and whether Time Machine can back up when your Mac is asleep, what to do if your backup fails because of insufficient disk space, and how to delete your old backups. We will also see how you can back up multiple Macs at a time using Time Machine..
What does Time Machine do?
Time Machine is backup software for your Mac provided by Apple. It is included with every Mac computer. All you need is a separate storage device, or a MacOS server to store your backup.
Time Machine keeps a copy of everything on your Mac. It performs hourly backups for the last 24 hours, daily backups for the past month, and weekly backups for each past month. It also creates quick backups of your Mac. A quick backup will be taken daily for the last 24 hours from the time you start or restart your computer. A weekly quick backup will be performed every week. These quick backups will only exist if you've configured Time Machine to perform backups on a separate drive, although they are on your Mac instead of that drive.
It all seems to take a lot of time and effort, but it isn't. This is because Time Machine only backs up the changes you have made to your computer since the last backup. So every save should be really fast.
This does not mean that the new changes will overwrite all of your old data. Time Machine stores multiple versions of every item you work on. For example, you can see a document as it was when you worked on it last Wednesday, as well as Thursday's version.
In summary, if you are constantly working on a document, you will have 24 copies of it for the last 24 hours, one copy for each day of the last month, and one copy per week for the previous months.
It's also very easy to locate older versions of a file - which is handy if you change your mind about the changes you made to it a few days ago. When you browse your Time Machine backup, all of your data will be organized exactly the same as it was in the past.
So if you had a file on your desktop before inadvertently deleting it last Thursday for example, you can navigate to your desktop folder as it was last Wednesday to retrieve your file. This is why Apple named this tool Time Machine because you can go back in time to find your files.
The other benefit is that since Time Machine doesn't fully back up your Mac every time, it shouldn't take up a lot of space on your backup drive. But if your drive eventually runs out of disk space, old backups will be deleted to make room for new ones.
All of this means that if you get a new Mac, you can use your Time Machine backup to "restore" your old Mac to your new Mac. You will find all your settings and all your files and folders will be as
you left them. We will see later how you can recover data from your Mac using a Time Machine backup and how you can copy your Time Machine backup to a new Mac.
What do I need to use Time Machine?
You will need an external storage device that has enough disk space to hold your backups. This can be a USB, Firewire, or Thunderbolt hard drive that you will plug into your Mac, or a NAS drive that your Mac will connect to via a Wi-Fi network. We recommend that you get a hard drive of at least 1 To if you can afford it.
You can also use Time Machine to store your backups on a server on your network, as long as it's running on macOS Server, available here.
Your Mac must be running Mac OS X Leopard or a later version of macOS, but we recommend that you update your operating system to the latest version.
We have for you a collection of the best NAS drives, best hard drives, and best SSDs that you can find here to help you find the best backup option.
How to configure Time Machine on Mac?
1. Connect a storage drive to your Mac.
2. This must be formatted in Mac OS Extended (Journaled). If not, open Disk Utility and follow the next guide.
3. As long as your drive is properly formatted, you should see a notification on your Mac asking if you want to use the drive with Time Machine. Click on "Use as backup disk".
4. If the notification does not appear, open Time Machine preferences by going to "System Preferences" → "Time Machine".
5. Click "Choose a backup disk…", then select the storage device you want to use for your backup, and click "Use disk".
6. You can choose to encrypt your backups. If you choose this option, you will need to set a password in order to access your backups.
How to create a shortcut for Time Machine?
If you don't already have a shortcut to the Time Machine menu, it's best to set one up. This icon was present on El Capitan but it disappeared after the release of Sierra in 2016.
If you don't see this icon (the one that looks like a clock with a curved arrow), you can create a shortcut to Time Machine preferences in the form of a Time Machine icon in the menu at the top right of your screen.
If you don't see this icon, go to "System Preferences" → "Time Machine" and check the "Show Time Machine in menu bar" box.
You can also add Time Machine to your Dock if it's not there, but it will be a shortcut to backups but not to the Time Machine menu. Open your "Applications" folder and select the Time Machine icon, then drag it to your Dock.
How to force Time Machine to make a backup?
Time Machine will automatically back up every hour, but you can force it to do so at any time. Maybe it's because you're about to shut down your Mac and want to make sure your Time Machine backup is up to date.
To do this, simply click on the Time Machine icon in the menu bar and click on "Back up now", or else go to "System Preferences ..." → "Time Machine" and select the "Back up now" option. ".
How long does the Time Machine backup take?
You may be wondering how long should Time Machine backup take? Well that can vary depending on the situation.
It's very likely that you've only made a few changes to your computer since your last backup, so this one won't take much time - just a few minutes. But if you haven't made a backup for a long time, or if this is your first backup, then it will probably take a lot longer.
To find out how long a backup will last, go to "System Preferences ..." → "Time Machine" or click on the Time Machine icon in the menu bar. You will see a progress bar indicating how many gigabytes of data have been backed up and how much time is left before the backup completes.
At first you will only see "Preparing to backup" displayed on the screen, then you will see how big the update is while the software calculates the remaining time. If this is just a normal backup, it is unlikely to take longer than five minutes.
If you find that your Time Machine backup is taking too long, there are ways to speed it up which you can find here.
How to speed up Time Machine backups?
The first time you go to back up with Time Machine, expect it to take a long time. Time Machine will need to copy almost all of the data to your Mac. But at least you can keep using your Mac while Time Machine is running in the background to back up your data.
If you recently upgraded to macOS, then Time Machine may take longer to perform a backup.
Backing up your Mac with Time Machine may also take longer if your previous backup has been interrupted, many files have been modified on your computer, or if you haven't plugged in your backup device for a long time.
In these cases, you can exclude certain items from the backup, so that there is less data left for Time Machine to back up.
If you are backing up to a server on a network or to a network attached storage device (NAS), the backup process will be faster if you move your Mac to the same room as your router, or plug in the storage device directly to your Mac, or if you connect your Mac to your router with an Ethernet cable. This should speed up your network speed.
If you are using virtualization software to run other operating systems on your Mac, then there may be large disk images that store data related to other operating systems on your Mac. . You may only have modified a few files on this other operating system, but Time Machine will need to back up the entire disk image. So it would be better if you ask Time Machine to exclude these files when backing up.
Another thing that can interfere with your backups is anti-virus software. You'd better exclude your backup drive during your virus scans.
If your backups are still too slow, make sure your software is up to date, restart your Mac, and if you're backing up over a network, restart your router.
How to backup a Mac when it's in sleep mode?
If your Mac supports Power Nap, then it can perform Time Machine backups while it is in sleep mode or when the computer cover is closed. For this to be possible, all you need to do is keep your computer plugged into a power source.
1. You can find Power Nap by going to "System Preferences" → "Power Saver".
2. Check the option "Activate Power Nap when the computer is running on AC adapter" in the "AC adapter" tab, if it is not already checked.
How to backup multiple Macs?
If you have more than one Mac, you don't need multiple external drives to store your backups. You can back up multiple Macs to your Time Machine drive. However, you will need an external hard drive large enough to accommodate all of the backups. I advise you to add the space currently used by all your Macs and multiply the result by 1.2 to know the minimum storage space you will need.
You can simply connect your Time Machine backup drive to another Mac. This Mac will start saving its own backups to a separate folder on this drive.
If you don't feel like plugging in and unplugging the drive every time, you can do your backups over the network - but be aware that your backups might take slower than over a cable connection. You can set up a network attached storage device or macOS server, or you can use personal file sharing and connect both of your Macs over the network.
How to Get Menu Bar Back on Mac
Source: https://getfastanswer.com/9857/how-to-use-time-machine-to-back-up-a-mac
0 Response to "How to Get Menu Bar Back on Mac"
Post a Comment